Windows 11’de Ekran Görüntüsü Nasıl Alınır


2022’de Windows 11 Ekran Görüntüsü Alma

Windows 11’de Ekran Görüntüsü Nasıl Alınır?
Windows 11’de ekran görüntüsü almanın farklı yöntemleri vardır. Bunlardan herhangi birini kendi kolaylığınıza göre kullanabilirsiniz. Her yöntemin kendine göre avantajları ve dezavantajları vardır. Bunları tek tek detaylı olarak anlatacağız.
1. PrtSc Kullanarak Ekran Görüntüsü Alın
Klavyenizdeki PrtSc düğmesi, Windows 11’de ekran görüntüsü almak için kullanılabilir. Birden fazla ekranınız varsa, bu, görev çubuğu, Başlat düğmesi ve diğer açık pencereler dahil olmak üzere ekrandaki her şeyi yakalar. Ekran görüntüsü daha sonra bunu yapmanıza izin veren herhangi bir programa yapıştırılabilir. İşte bunu nasıl yapabilirsiniz.
- Ekran görüntüsünü almak istediğiniz sayfayı açın.
- Klavyenizde “PrtSc” adlı düğmeyi bulun. O düğmeye basın.

- Şimdi boya uygulamanızı açın ve Ctrl+V tuşlarına basın. Ekran görüntüsü Paint’e yapıştırılacaktır.
- Artık ekran görüntüsünü kırpabilir ve kendinize göre kullanabilirsiniz.
Bu, ekran görüntüsünü boya üzerinde düzenlemeniz gerekiyorsa kullanılır. Ekran görüntüsü almak için diğer klavye kısayolları kullanılabilir. Ancak bu ekran görüntüleri otomatik olarak PC’nize kaydedilir. Paint uygulamanıza yapıştırmanız gerekmez.
Ekran görüntüsü almak için Windows tuşunu basılı tutarken klavyenizdeki PrtSc tuşuna basın. Az önce çektiğiniz tam ekran ekran görüntüsünü Bilgisayarım>Resimler> Ekran Görüntüleri dizininde bulacaksınız . Ekranınızın bir kısmının ekran görüntüsünü alabileceğiniz bir klavye kısayolu var. Ekran görüntüsünün dikdörtgen veya serbest biçimi olabilir. Bu ekran alıntısı aracının kısayolu Win+Shift+S’dir . Bu üç düğmeli kısayol tarafından etkinleştirilen ekran görüntüsü alma aracı, yalnızca PrtSc düğmesinden çok daha kullanışlıdır. Bu yöntemle, tüm ekranın ekran görüntüsünü alabileceksiniz, ancak başka özellikleri de var. Bu üç tuşa birlikte bastıktan sonra ekran kararacak ve ekranın en üstünde küçük bir menü belirecektir. Dört seçenekten herhangi birine basarak farklı türde ekran görüntüleri alabilirsiniz. Ekran görüntüsü alınacak ekranın seçimi ile görüntü panoya kopyalanacaktır. Oradan kolayca herhangi bir yere yapıştırabilirsiniz. 🔥 Mac’mi Windows’mu Daha İyi 🔥 Ekran görüntüsü almanın PC’de yaptığınız işlemi engelleyebileceği durumlar vardır. Bu kullanıcılar için gecikmeli alıntı olarak bilinen bir seçenek vardır. Snipping aracı adı verilen yerleşik uygulamada bulunur. Yukarıdaki yöntem de aynı uygulamada yapılır, ancak bunun için uygulamanın açılması gerekir. “Snipping Tool” için görev çubuğunda arama yapabilir ve uygulamayı bulacaksınız. Uygulamayı açtıktan sonra yapmanız gerekenler.2. Ekranın Ekran Görüntüsü Bölümü
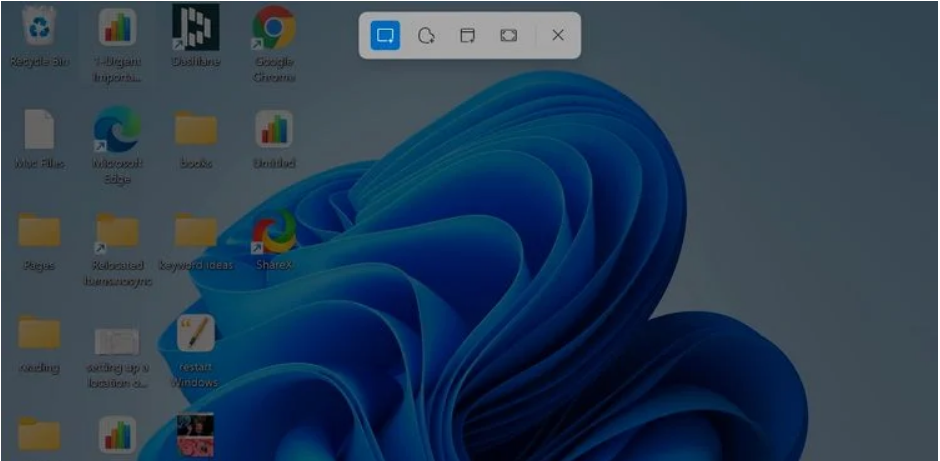
3. Gecikmeli Ekran Alıntısı – Ekran Alıntısı Aracının Kullanılması


Bir emoji bırak🎭
E-posta adresini gir:














