Mac Bilgisayarlarda Ekran Görüntüsü Nasıl Alınır? 6 Yöntem

Mac’te Ekran Görüntüsü Nasıl Alınır? 2022
Bu nedenle, Mac’te nasıl ekran görüntüsü alacağınızı araştırıyorsanız, bu gönderi aradığınız her şeyi içerir. Bu yazıda, Mac’inizde nasıl kolayca ekran görüntüsü alabileceğinizi anlatacağız. Mac’inizde ekran görüntüsü almanıza yardımcı olacak tüm yöntemleri listeleyeceğiz.
🚀 İlginizi Çekebilir: Windows 11’de Ekran Görüntüsü Nasıl Alınır
Ekran Görüntüsü Alma Kullanımı
Ekran görüntüleri, çeşitli çalışma alanları için en basit ama aynı zamanda en gerekli üründür. Temel olarak, ekran görüntüsü, ekranınızın şu anda gösterdiği her şeyin bir görüntüsüdür. İnsanlar genellikle PowerPoint sunumları yapmak, önemli bilgileri hatırlamak veya gelecekte görüntülemek üzere bir şeyler kaydetmek için ekran görüntüleri alır.
Bir Android akıllı telefonda ekran görüntüsü almak çocuk oyuncağıdır ve bir çocuk bile bunun nasıl yapıldığını bilir. Ancak Mac’te ekran görüntüsü almak, yılların tecrübesine sahip bir teknoloji uzmanının bile bilemeyeceği bir şeydir. Bu nedenle, Mac’inizde nasıl kolayca ekran görüntüsü alabileceğinizi öğretmek için bu gönderiyle buradayız. Bu gönderide belirtilen adımları uygulamanız yeterlidir; bu makalenin sonunda Mac’te nasıl ekran görüntüsü almayı bileceğinizi tabiri caizse garanti edebiliriz.
Yöntem 1: Tam Ekranın Ekran Görüntüsünü Alın
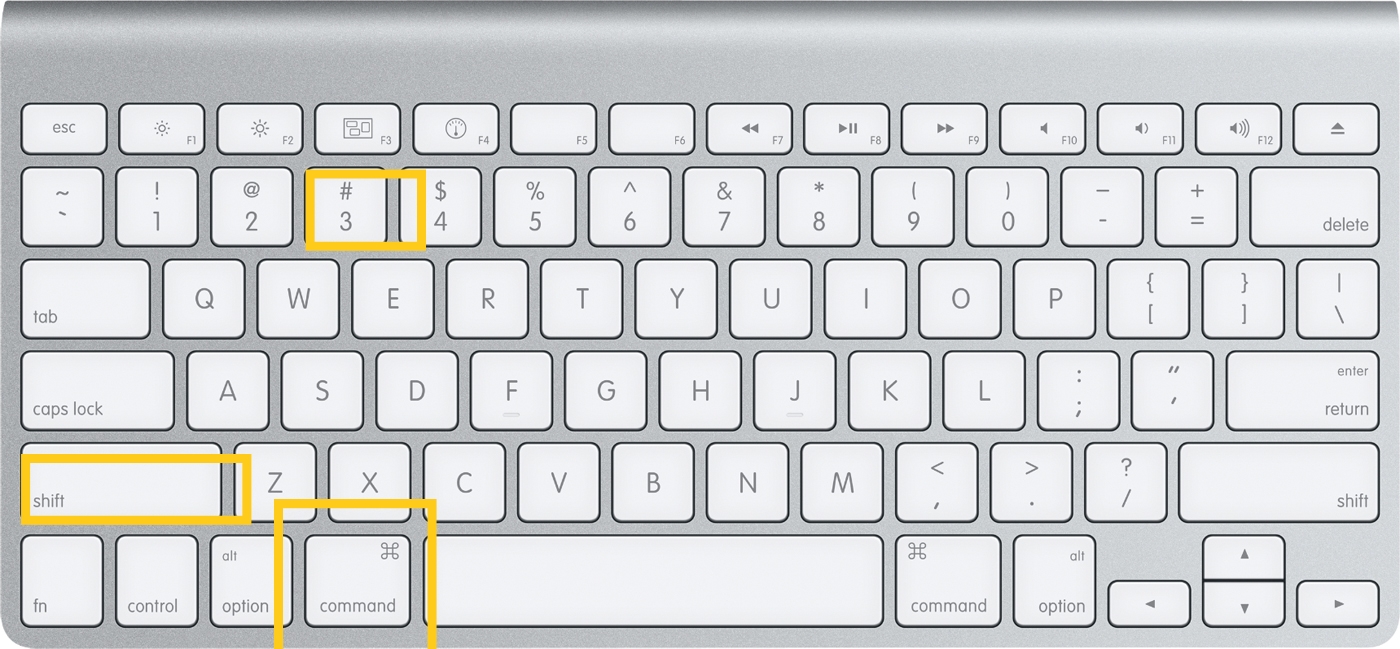
Yani tüm ekranın ekran görüntüsünü alıp masaüstünüze kaydetmek istiyorsanız tek yapmanız gereken klavyenizde Command + Shift + 3 kısayol tuşunu basılı tutmak. Ekran görüntüsünün alındığından emin olmak için cihazınızın sesini açabilirsiniz. Cihazınızın sesi açıldığında, Ekran görüntüsü alma tuşları sırasında kamera deklanşör sesini duyacaksınız. Alınan bu ekran görüntüsünü Mac masaüstünüzde bulacaksınız, burada “ Ekran görüntüsü xx-xx-xx xx” adıyla , “X” ekran görüntüsünü aldığınız tarih ve saati ifade eder. Dosyayı tercihinize göre yeniden adlandırabilirsiniz.
Yöntem 2: Ekranın Belirli Bir Kısmının Ekran Görüntüsünü Alın
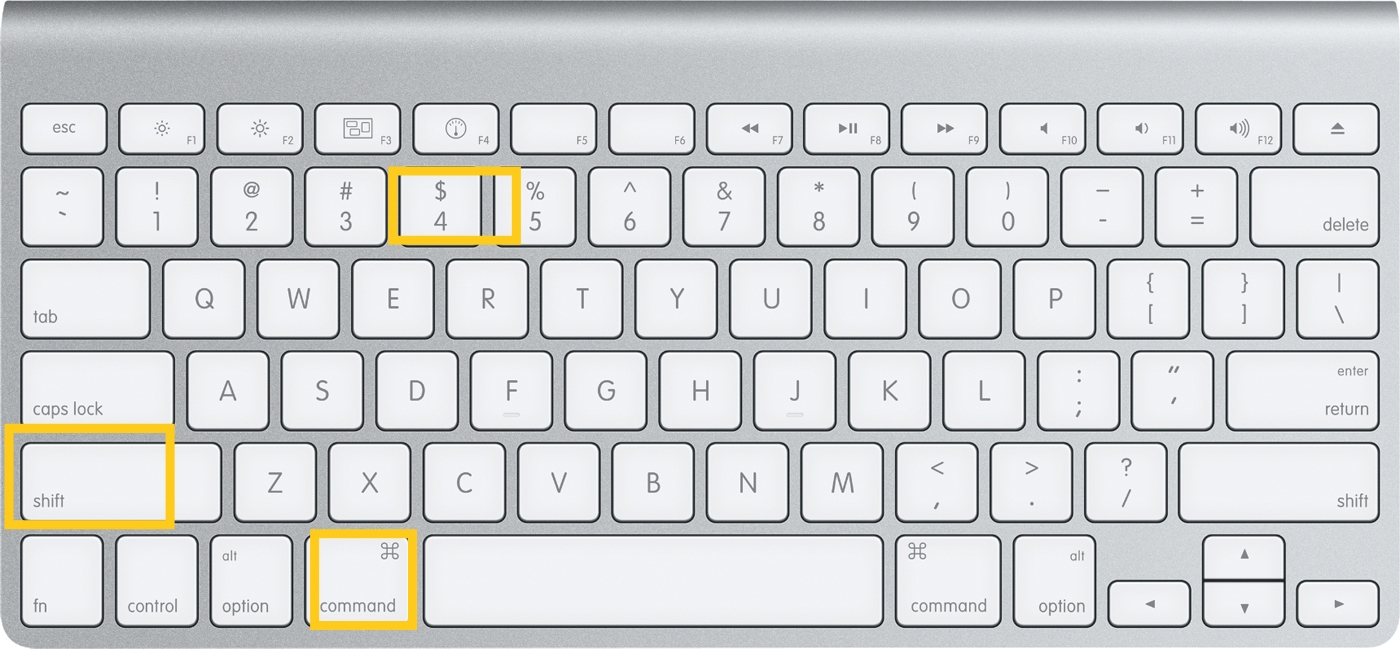
Bazen, yalnızca ekranın belirli bir bölümünün ekran görüntüsünü almak istediğiniz bir durum olabilir. Yani böyle bir durumda Command + Shift + 4 tuşunu basılı tutabilirsiniz . Bu kısayol tuşu, bir çapraz hava imleci açar, şimdi ekran görüntüsünü almak istediğiniz kısmı seçin. Vurgulanan bölümün ekran görüntüsünü almak için farenizi bırakmanız yeterlidir. Fareyi bırakır bırakmaz, ekran görüntüsünün alındığını belirten bir kamera deklanşörü duyacaksınız.
Yöntem 3: Tüm Ekran Görüntüsünü Panoya Kaydet
Bir PowerPoint sunumu veya projeyle ilgili başka bir çalışma yaparken, ekran görüntüsünü panoya kaydetmeniz ve daha sonra sunuya yapıştırmanız gerekebilir. Panoya bir ekran görüntüsünü nasıl kaydedeceğinizi merak ediyor olabilirsiniz? Burada belirtilen adımları uygulamanız yeterlidir.
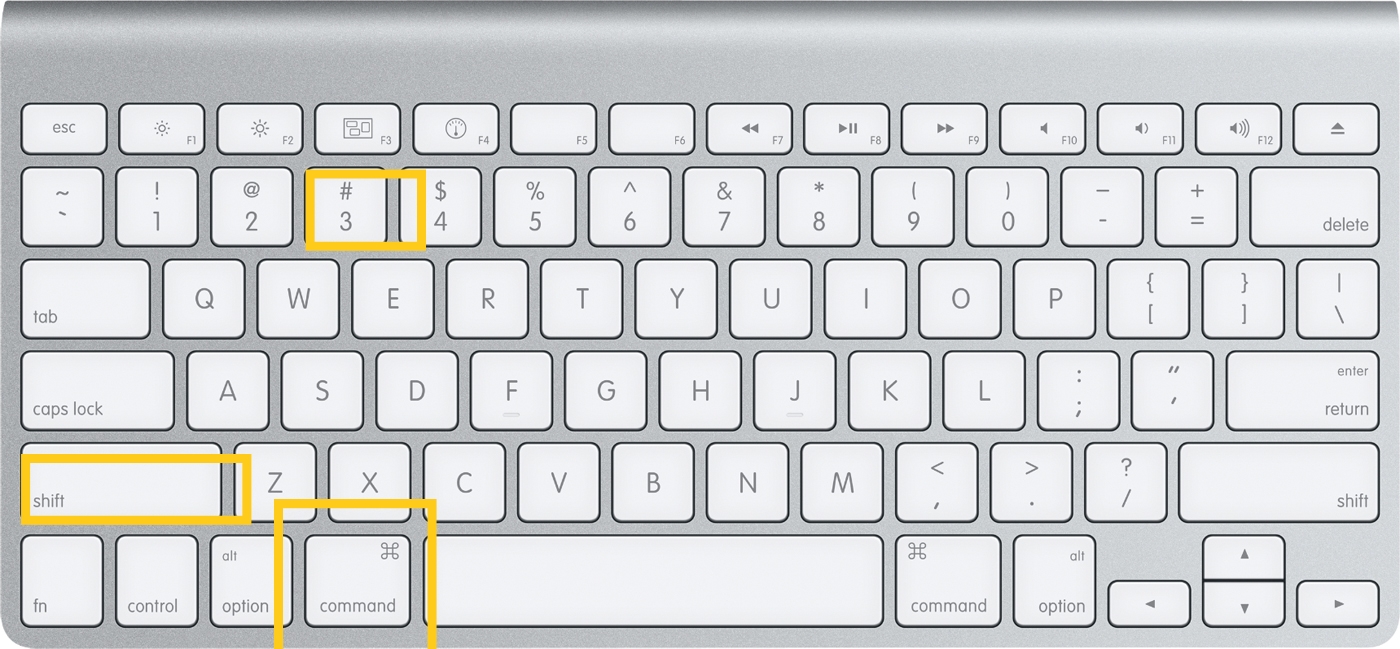
Öncelikle klavyenizden Command + Shift + 3 tuşlarını basılı tutun . Ekran görüntüsü alma kısayol tuşuna bastığınızda, ekran görüntülerinin başarıyla alındığını belirten kamera yakalama sesini hemen duyacaksınız. Şimdi, örneğin PowerPoint sunumunuz gibi ekran görüntüsünü eklemek istediğiniz yere gidin. Ekleme noktasında Command + V kısayol tuşuna basmanız yeterlidir.
Yöntem 4: Ekranın Belirli Bir Kısmını Panoya Kaydet
2. yöntemde olduğu gibi, ekranınızın belirli bir bölümünü panoya ekran görüntüsü olarak kaydedebilirsiniz. İşte böyle yapılır, klavyenizdeki Command + Control + Shift + 4 tuşunu basılı tutun. Şimdi tekrar bir çapraz hava imleci görünecektir, sadece ekran görüntüsünü almak istediğiniz kısmı seçin, seçtikten sonra farenizi bırakın.
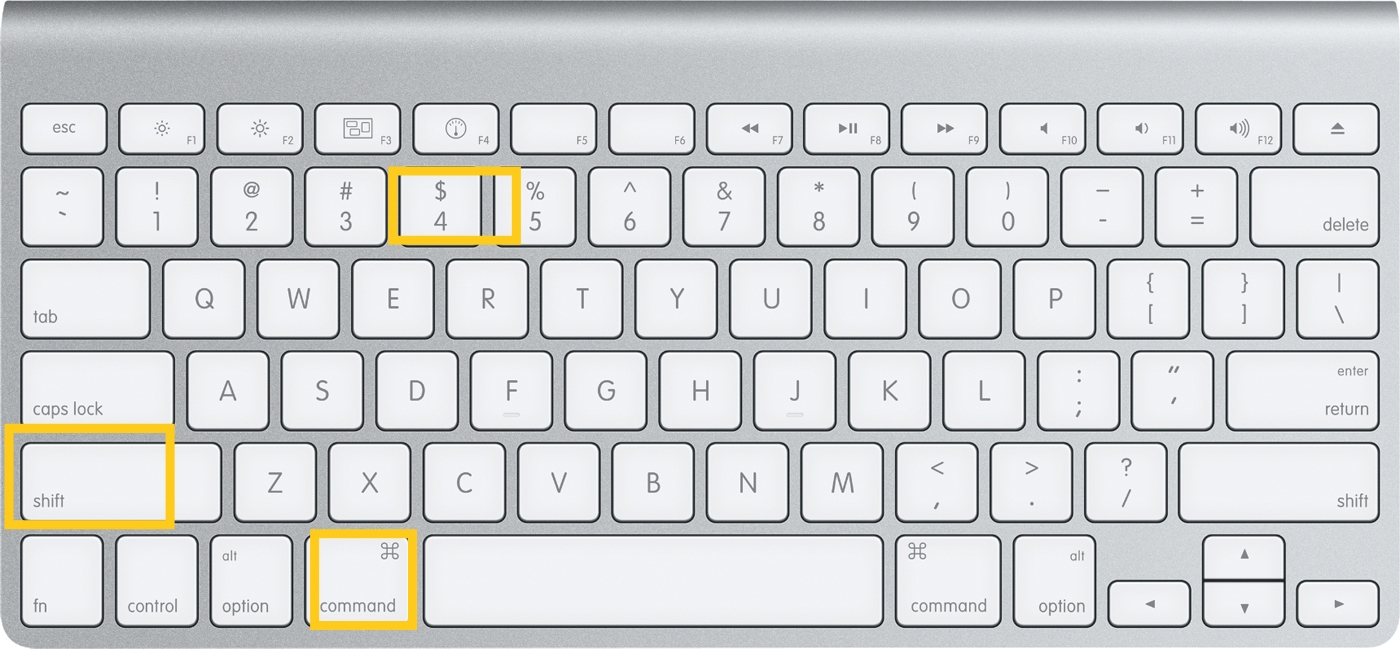
Şimdi kopyalanan ekran görüntüsünü yapıştırmak istediğiniz hedefi ziyaret edin ve ekleme yerine Command + V tuşlarına basın. tuşuna basın.
Yöntem 5: Mac Dokunmatik Çubuğu Kullanarak Ekran Görüntüsü Alın
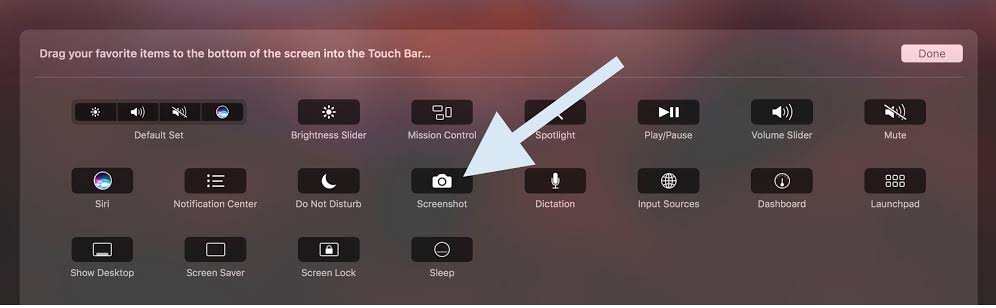
MacBook’un daha yeni bir sürümüne sahipseniz, yukarıda belirtilen yöntemlerden herhangi birine dahil olmanıza gerek yoktur. MacBook’un daha yeni sürümü, ekran görüntüsü seçeneğine sahip bir Dokunmatik Çubuk ile birlikte gelir. Tüm ekranın ekran görüntüsünü almak için bu ekran görüntüsü seçeneğini kullanabilir veya MacBook ekranınızın belirli bir bölümünün ekran görüntüsünü bile alabilirsiniz.
Yöntem 6: Üçüncü Taraf Uygulamaları Kullanarak Ekran Görüntüsü Alın
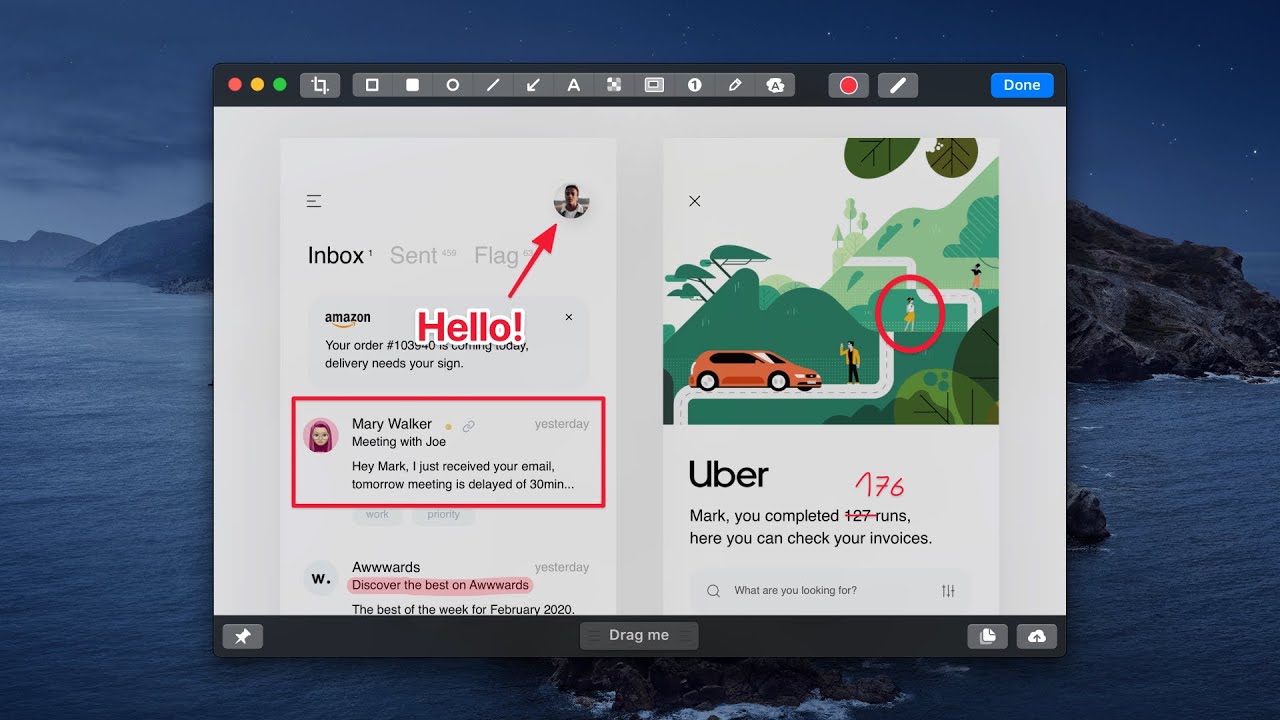
Piyasada Mac’inizde ekran görüntüsü alabileceğiniz çok sayıda üçüncü taraf uygulaması bulunmaktadır. Tavsiyemizi sorarsanız Cleanshot veya Capto ile gitmenizi tavsiye ederiz. . Her iki uygulama da Mac’te ekran görüntüsü almak söz konusu olduğunda inanılmaz, bunun dışında ekranın videosunu çekme, masaüstü simgelerini bulanıklaştırma, yüksek kaliteli ekran görüntüsü alma gibi özellikler de sunuyorlar. Bu uygulamalar yalnızca bilgisayar konusunda uzman kişilere önerilir.
Son sözler
Yani, hepsi bu makale için. Artık Mac’te nasıl ekran görüntüsü alacağınızı bildiğinizden oldukça eminiz. Capto ve Cleanshot gibi üçüncü taraf uygulamaları kullanarak da ekran görüntünüzü düzenleyebilirsiniz. Ancak, bu uygulamalar yalnızca teknik uzmanlara önerilir. Normal bir Mac kullanıcısıysanız, bu gönderide belirtilen kısayol tuşlarını kullanmanız yeterlidir. Bu gönderiyle ilgili her türlü soru, şüphe ve öneri için yorum bölümünü kullanmaktan çekinmeyin.
Bir emoji bırak🎭
E-posta adresini gir:















