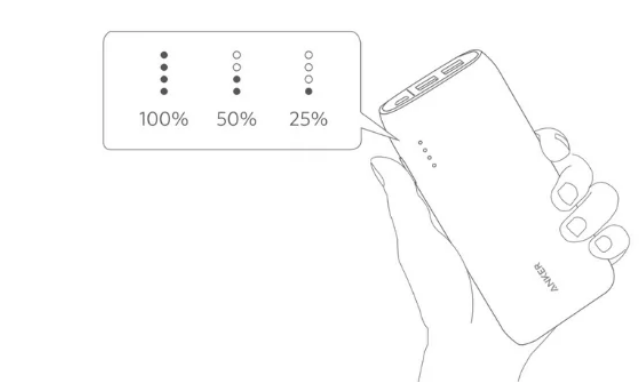Steam Oyunları Başka Bir Diske Nasıl Taşınır?


Steam’da ki Oyunları Başka Bir Yere Taşımak: 2022

Steam Oyunlarını Neden Başka Bir Diske Taşımak İstiyorsunuz?
🔥 Pubg Battlegrounds PC Oyunu Artık Ücretsiz: Pubg İndirme Bağlantısına Yazımızdan Ulaşabilirsiniz! 🔥
Steam Oyunları Başka Bir Diske Nasıl Taşınır?
Artık buhar oyunlarını başka bir sürücüye taşımanın nedenleri açık olduğuna göre, işleme geçelim. Disk alanında yer açmak ve daha akıcı bir oyun deneyimi yaşamak için aşağıdaki yöntemlerle steam oyunlarını başka bir diske aktarabilirsiniz.
1. Steam Oyunlarını Kütüphane Klasörü Ekle Seçeneğini Kullanarak Taşıyın
Steam’de Kitaplık Klasörü Ekle, birkaç indirme klasörüne sahip olmanızı sağlar, böylece oyunlarınızı başka bir sürücüye taşıyabilir ve orada tutabilirsiniz.
Oyunları yeniden indirmeden bir sürücüden diğerine taşımak, farklı bir sürücüde yeni bir Steam kitaplığı klasörü oluşturduktan sonra basittir. Steam’in en son sürümüne sahip değilseniz, aşağıdaki adımlar çalışmayacaktır. Bu nedenle, öncelikle buhar motorunu güncelleyin. İşte transfer oyununun nasıl yapılacağı.
- PC’nizde Steam Oyun Motorunu açın.
- Ekranın sol üst köşesinde Steam>Ayarlar’a dokunun.
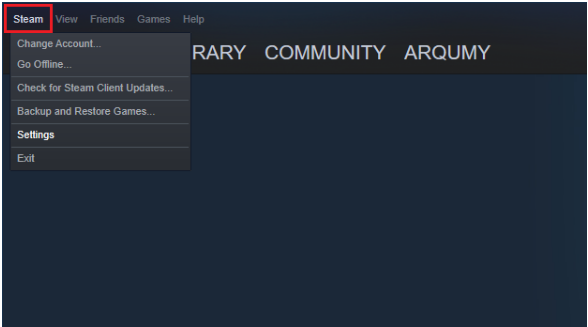
- Ayarlar listesinde “İndirilenler”e tıklayın.
- Bir sonraki sayfada, “ Steam Kütüphane Klasörleri” üzerine dokunun.
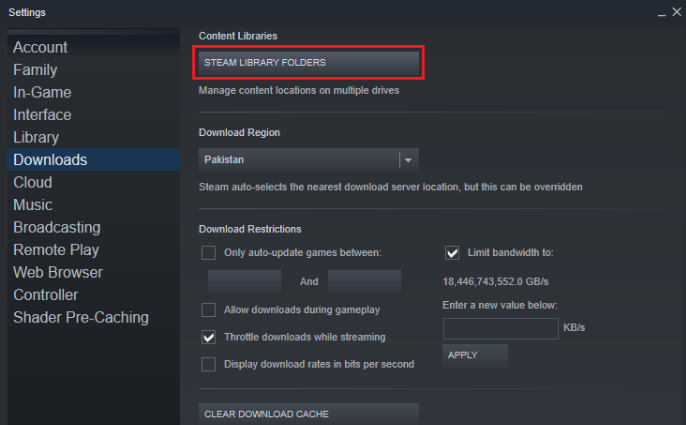
- Ekranınızda bir açılır pencere belirecektir, “ Kütüphane Klasörü Ekle”ye dokunun.

- İstediğiniz klasörü seçin veya yeni bir klasör de oluşturabilirsiniz. Yeni bir klasör seçtikten sonra, artık tüm yeni buhar oyunlarınız bu klasörde saklanacaktır.
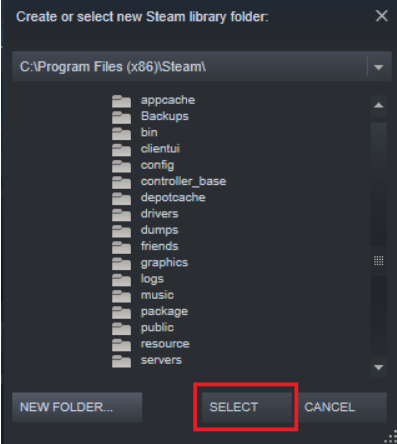
- Mevcut oyunlarınızı o klasöre taşımak istiyorsanız “Yerel Dosyalar”a tıklayın.
- Üst menüden “Kütüphane” üzerine dokunun. Taşımak istediğiniz oyuna sağ tıklayın ve özelliklere tıklayın.
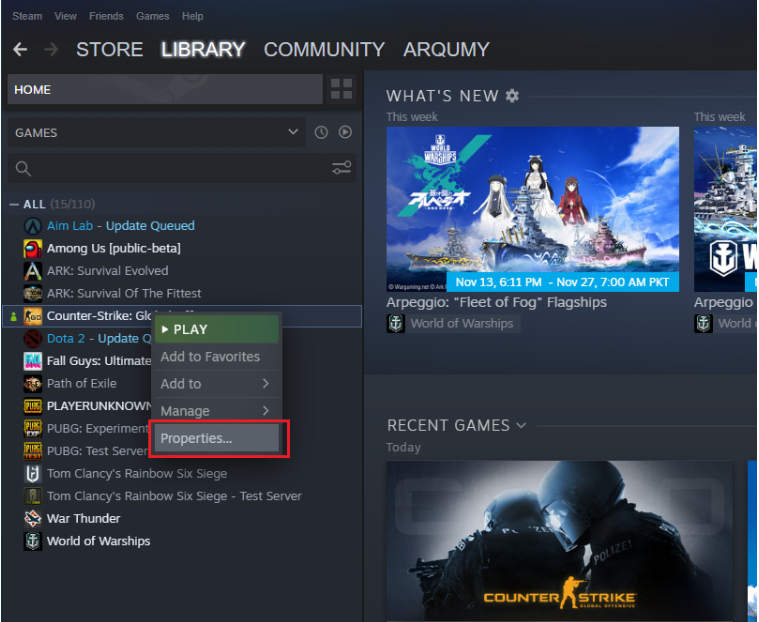
- Özellikler bölümünde, “ Yükleme Klasörünü Taşı” üzerine dokunun.
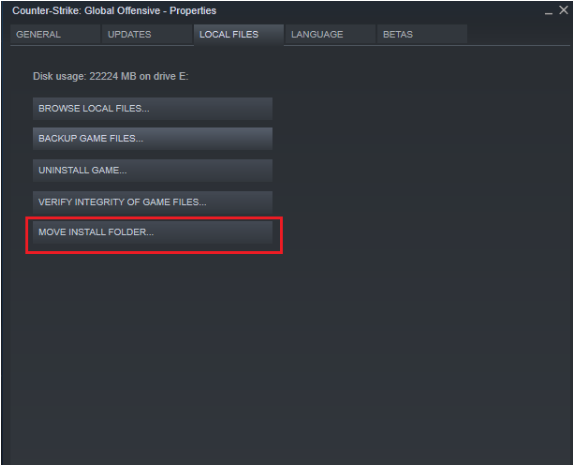
- Şimdi, “ Klasörü Taşı” üzerine dokunun , aktarım başlayacaktır. Alınan süre oyunun boyutuna bağlı olacaktır.
2. Steam Kitaplığı Yöneticisini Kullanarak Steam Oyunlarını Taşıyın
Steam Kütüphane Yöneticisini kullanarak tüm Steam kütüphanelerinizi tek bir yerden takip edebilirsiniz. Steam Library Manager’ın ana arayüzü, her birinde mevcut olan oyunlarla birlikte PC’nizin tüm sürücülerinin bir listesini görüntüler. Steam Kütüphane Yöneticisinin yardımıyla oyunlarınızı taşımak veya yedeklemek mümkündür.
Steam Library Manager, oyunları basit bir sürükle ve bırak yöntemiyle kitaplıklar arasında taşımayı kolaylaştırır. Görev Yöneticisi bölümü, aynı anda birden çok öğeyi taşımak için kullanılabilir. İşte bunu nasıl yapabilirsiniz.
- Steam’in resmi web sitesinden Steam Kütüphane Yöneticisini indirin.
- Uygulamayı yükledikten sonra “ Kütüphane”yi seçin, tüm oyunlarınız yüklü oldukları sürücüyle birlikte görünecektir. Oyunu farklı bir sürücüye sürükleyip bırakabilirsiniz.
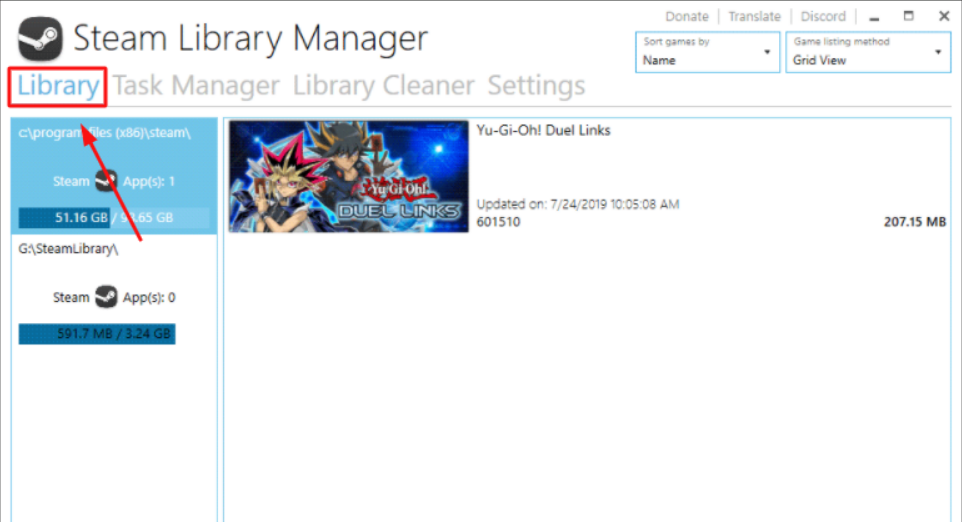
- Steam oyunlarınızın konumunu kontrol etmek için Görev Yöneticisi seçeneğini seçin. Oyunları bilgisayarınızda yeni bir konuma taşımaya başlamak için Başlat düğmesine tıklayın.
- Geçerli aktarımı Görev Yöneticisi bölümünde de kontrol edebilirsiniz.
Bir emoji bırak🎭
E-posta adresini gir: